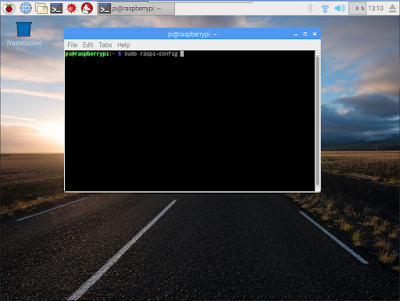Raspberry PIの日本語の入力とwi-fiに関して説明します。
キーボードはI3を選択します。
下記の場合はキーボードにより設定をお願いします。
小さいキーボードなら右のAltキーがないところもあります。
四角の部分をクリックすると使用可能なwi-fiが見られます。
Raspberry PIのインストールとモジュールの最新が全部終わっているのにも関わらず日本語の入力ができない場合があります。その理由はまだ、キーボードを日本語にしてないからです。画面の設定からすることも可能ですし、Teminalからすることが可能ですので両方設定方法を確認してみます。
1.設定画面から
画面からはキーボードの設定をクリックすして日本語、日本語(OADG 109A)を選択してください。
無線LANを選択して日本を選択してください。
そうすると日本語入力ができます。
できない場合は 3番をご参考ください。
できない場合は 3番をご参考ください。
なかなかできないかたはコマンドからの設定お願いいたします。
2.コマンドから
Teminalを開きsudo raspi-configを入力します。
4番を選択します。
キーボードはI3を選択します。
※参考:wi-fiの場合はI4をクリックして日本を選択します。
下記の場合はキーボードにより設定をお願いします。
小さいキーボードなら右のAltキーがないところもあります。
キーボードを完了しました。
3.日本語のインプットメソッドフレームワークをインストール
Terminalから
sudo apt-get install ibus-anthy
します。
完了すると
”はい”をお願いいたします。四角の部分をクリックすると使用可能なwi-fiが見られます。
もし入力ができない場合はrebootします。
wi-fiの場合はwi-fiの地域を日本。(1番参照)
以上です。